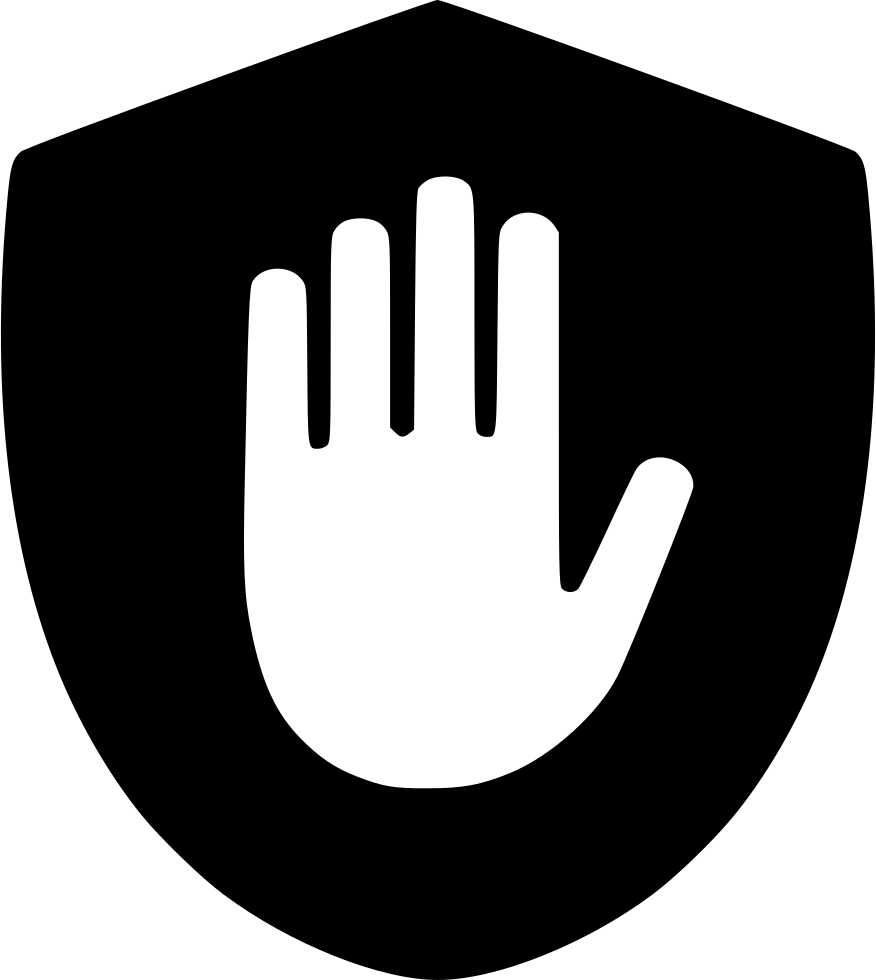Python is a user-friendly and easy-to-learn programming language. We need to download and install Python on our system to write and execute code in Python.
This article is a step-by-step guide on how to download Python on Windows and how to install Python properly.

You can easily navigate to different topics by clicking on the links below.
How to Download Python on Windows?
Step 1: Visit the official Python website: www.python.org and click on the “Downloads” button in the top navigation menu

Step 2: Click on the “Download Python 3” button and wait for it to download

Recommendation: We recommend that you download the latest version of Python, as described above, but you can also download any specific version of Python.
Step 3: Go to your Downloads folder and double-click the downloaded Python file

Step 4: Check the “Add python.exe to PATH” and click the “Customize installation” button

Step 5: Check all the boxes and click “Next”

Step 6: Again, check the 5 boxes from above and click the “Install” button

Step 7: Wait a few seconds, it will be automatically installed on your system

How to Verify Python is Installed on Windows?
Step 1: Type “cmd” in the Windows search bar and click the “Open” button

Step 2: Write python --version in the command prompt

Step 3: Check the version of Python; if this version is the same as the version of Python you downloaded, then it means Python has been successfully installed on your system.
Note: In this case, we installed the Python 3.12.1 version, as the command prompt is showing us, but if you face any errors, then comment below and we will reply to you on how to solve the problem.
How to Verify Pip is Installed on Windows?
Step 1: Type “cmd” in the Windows search bar and click the “Open” button

Step 2: Write pip --version in the command prompt

Step 3: Check that you are not facing any errors, which means Pip is successfully installed on your system
Note: In this case, We installed Python with Pip, so we are not facing any errors related to Pip. You can also check out How to Install Pip on Windows (Manually)? if you haven’t installed Pip with Python.
How to Install Pip on Windows (Manually)?
Step 1: Type “cmd” in the Windows search bar and click the “Open” button

Step 2: Run the following command:
curl https://bootst/rap.pypa.io/get-pip.py -o get-pip.py

Step 3: Again, run the following command: python get-pip.py

Step 4: Pip has been successfully installed on your system. To verify this, run the following command: pip --version

FAQs Related to this Topic
What is the latest version of Python for Windows?
The latest version of Python can be found on the official Python website: www.python.org. It’s recommended to download and install the latest stable release for the most up-to-date features and bug fixes.
Is Python compatible with all versions of Windows?
Yes, Python is compatible with Windows 7, Windows 8, and Windows 10.
Can I have multiple Python versions installed on my Windows machine?
Yes, you can install multiple versions of Python at the same time. During installation, you may choose to “Add python.exe to PATH”, allowing you to switch between versions easily.
Do I need administrator rights to install Python on Windows?
Yes, administrator rights are typically required to install Python on Windows. The installation process involves making changes to system settings, and administrator privileges are needed for such modifications.
What additional components are installed with Python on Windows?
The Python installer for Windows may offer options to install additional components, such as pip (Python package installer) and IDLE (Python’s integrated development and learning environment). These components are useful for managing packages and writing Python code.
Can I uninstall Python from my Windows machine if needed?
Yes, Python can be uninstalled from the “Add or Remove Programs” section in the Windows Control Panel. Selecting the Python installation and choosing to uninstall will remove Python from your system.
How often should I update my Python installation on Windows?
It’s a good practice to stay updated with the latest stable releases for security patches, new features, and bug fixes. However, frequent updates may not be necessary unless your projects require the latest Python features.
How can I upgrade an existing Python installation to the latest version on Windows?
To upgrade Python, you can download the latest installer from the official Python website and run it. During installation, choose the option to modify the installation, and select the upgrade option to replace the existing version with the newer one.
What OS does Python run on?
You can run Python on all major operating systems, including Windows, macOS, Linux and even Chrome OS.
We hope this article helped you to download Python on Windows and answered the related questions. If you liked this article or want to discuss something, please comment below. We will be happy to answer your questions.